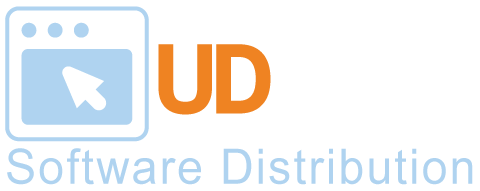Overview
- The University of Delaware has a site license from Mathworks to allow a copy of Matlab to be placed on current faculty, staff, and all UD-owned computers at the University of Delaware.
- Using our version of MATLAB requires a persistent network connection to the UD License servers.
- For off-campus access, you must use the UD VPN.
- If you require MATLAB to run without an internet connection you must purchase a stand-alone copy from MathWorks.
- The UD license server currently has tokens (number of licenses) for core MATLAB and about 50 toolboxes.
The current version of MATLAB is R2024a
Installation Overview
- Review system requirements and platform roadmap before downloading.
- Students who wish to install Matlab on their personal computer must purchase a student edition copy from MathWorks.
- UD faculty and staff may install a network version of MATLAB on UD-owned or their personally-owned computers.
- When you leave the University, you must remove your copy of the software from your personally owned computer, or replace it with Mathworks' commercial version. If you have questions about your eligibility for this program, contact the IT Support Center at 831-6000.
Installation Steps
You will need to perform the following
installation tasks. An installation guide is also included in the .ISO image for Linux & Windows
- Download the appropriate software for your OS (Mac, Windows or Linux) from the menu on the right.
- Make sure to copy the File Installation Key (License Code) located on the software download page in Step 1.
- You must download the license.dat file separately, from the menu on the right.
- Now, run the installer:
- Windows:
- Double-click on the downloaded .iso file. This will mount the drive in the next available drive letter.
- Navigate to the mounted drive and double-click on the setup.exe icon in the extraction folder.
- Accept extraction defaults and allow the Visual C++ installer to proceed.
- Mac:
- NOTE: The MATLAB version for macOS Apple Silicon requires that a JAVA runtime be installed. See https://www.mathworks.com/support/requirements/apple-silicon.html for details.
- Double-click on the downloaded .dmg file to open the disk image and double-click the InstallForMacOSX icon to begin the installation.
- Linux
- Mount the .iso file.
- Run the install file with root credentials.
- If doing so from a terminal window this command is: ./install or sudo ./install
- or if you are installing without a GUI installed then use: ./install -t or sudo ./install -t
Next, select the installation method:
- DO NOT enter anything in the Enter Activation Key field of the Licensing window.
- Instead, select Use a File Installation Key from the Advanced Options button on the top right of the Licensing window.
Accept the terms of the license agreement and click Next.
Copy and paste the File Installation Key that you copied when you downloaded that MATLAB program above (long number with dashes listed as License Code).
Click Next.
Accept defaults on the following screens.
Point to the license.dat file that you downloaded in Step 3 above, located in your local Downloads folder or wherever you saved it to.
Select Install.
After installation you may delete the downloaded and extracted files.
Notes
- To run Matlab while off-campus you must run the VPN client.
- To run Matlab from a terminal window on Linux, put /usr/local/MATLAB/R2022a/bin in your PATH.
- To run Matlab from a terminal window on Mac, put /Applications/MATLAB_R2022a.app/bin in your PATH.
Troubleshooting
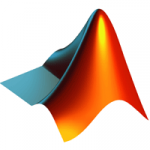 MATLAB for Faculty and Staff
MATLAB for Faculty and Staff