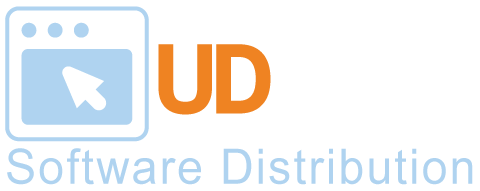JMP Pro
JMP Pro
Overview
- The University of Delaware has a campus-wide license for the statistical software JMP Pro - statistical discovery software with automated analytic techniques for data mining and predictive modeling.
- The current version of JMP Pro is 17.2. Details on what’s new in this version are detailed here: https://www.jmp.com/content/dam/jmp/documents/en/support/jmp172/release-notes.pdf
- JMP Pro is available for Windows 64-bit and macOS systems.
- The software may be downloaded and used by UD undergraduates, graduate students, faculty and staff for research and instructional purposes only. It may be installed on UD-owned and personally owned systems.
- The Dept. of Applied Economics and Statistics has paid the entire license fee for the 2023-2024 academic year. They have agreed to allow the rest of the UD community to use the software at no charge. In future years, other departments should consider cost-sharing the annual license fee to ensure continued access to the software.
- If you find this software useful to your research and courses, please encourage your department chair or director to support next year’s cost-sharing arrangement. Contact researchcomputing@udel.edu for further information.
- By downloading this software, you agree to use the JMP software for instructional and research use only and that you will not distribute JMP to others.
- Note: This distribution includes SID (Activation) files with an expiration date of June 30, 2024.
Installation
Windows:
- Download the installer from the menu shown on the right.
- When prompted, click Run.
- If prompted to install .NET framework, allow this to happen. This may take a while (5-6 minutes.)
- Accept the security warning for setup.exe if it appears.
- If you get the "Windows protected your PC" message, select More info then Run Anyway
- On the JMP screen and subsequent screens select Next and then Install.
- Click Finish to close the installation window.
- JMP is now ready to run.
- NOTE: On some systems, JMP is not automatically activated, if this is the case, follow the instructions for Updating your JMP License below.
macOS:
NOTE: If reinstalling, remove the old version first, see instructions below.
- Download the installer from the menu shown on the right.
- In the Downloads folder, open the file downloaded.
- Double-click the disk image.
- Download and copy the license file macOS SID file from the menu on the right to the desktop or some other easily accessible location for activation later.
- Double-click the .pkg file to start the installer.
- Click Install and accept defaults as appropriate.
- Click Quit to close the installation window.
- Activate JMP:
- If this is a new installation:
- Open JMP from the Applications folder.
- In the "Provide your JMP License" window, select "Open License".
- Select the SID file copied in step 4 then click on "Choose".
- (Optional) Enter an Administrator Name and Department.
- Click OK.
- If you have already installed a version of JMP:
- From the File menu, select New > Script to open a script window.
- Enter this line: renew license();
- From the Edit menu, select Run Script.
- In the resulting Renew Your JMP License window, click Open License.
- Navigate to downloads folder, then select the SID file copied in step 4 and click on "Choose".
- (Optional) Enter an Administrator Name and Department.
- Click OK.
- If this is a new installation:
- Delete the downloaded .zip file and expanded folder from the Downloads folder.
- JMP is now ready to run from the Applications folder.
Keeping JMP up-to-date
You should configure your software to check periodically for updates.- Select File > Preferences > JMP Updates and select Check Now.
- IMPORTANT: CLOSE ALL JMP WINDOWS BEFORE APPLYING ANY UPDATES.
- If you need to reinstall JMP, uninstall it first THEN manually make sure all files and directories are deleted (see instructions below).
Updating your JMP License:
- Download and Save the appropriate license (SID) file from the menu shown on the right
- Start JMP or JMP Pro
- If your JMP license is past your expiration date, the first screen you see at JMP launch is a message that your JMP license is expired.
- Click Open License.
- At the prompt, navigate to where you saved the SID file in Step 1.
- Click Open.
- Enter an Administrator Name and Department if you desire.
- Click OK.
- If it prompts you to save a PER file, save it to a place it can remain. JMP will not run properly without that file
- If your JMP license has not expired, you must start the renewal process manually.
-
- From the File menu, select New > Script to open a script window.
- Enter this line: renew license();
- From the Edit menu, select Run Script.
- In the resulting Renew Your JMP License window, click Open License.
- At the prompt, navigate to where you saved the SID file in Step 1.
- Click Open.
- Enter an Administrator Name and Department if you desire.
- Click OK.
- If it prompts you to save a PER file, save it to a place it can remain. JMP will not run properly without that file.
Uninstalling JMP - Complete all steps to completely remove JMP.
If renewing the SID file fails, follow this procedure then reinstall:
For Windows
- Open Control Panel > Programs and Features to uninstall JMP.JMP Pro 16 2021-2022 Win64
- Delete the JMP directory matching your version, normally at: C:\Program Files\SAS\JMP*\{version_number}\ for most systems.
- Delete the JMP user directory at: C:\Users\{userid}\AppData\Local\SAS\JMP*\{version_number}
For Mac OSX
You can uninstall JMP on your Mac by deleting the following files:- In Finder > Go > Go To Folder and enter ~/Library
- Browse To Application Support and delete The JMP folder
- Click the back button
- Go to the Preferences folder and delete com.sas.jmp.plist
- Click Finder > Go > Computer
- Browse To Macintosh HD > Library > Application Support > Delete the JMP folder
- Click Finder > Go > Applications
- Delete JMP Pro application.
- Empty the Trash
- Restart your computer